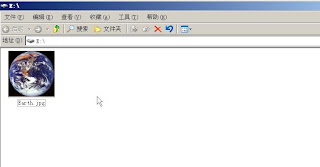下面會介紹到MHDD的指令,包括了硬碟修復,硬碟壞軌(
若硬碟內有重要資料則建議在修復硬碟壞軌前先行備份出資料,因為其中的操作不當是可能導致資料受損,或是造成更嚴重的物理性損傷),解密…等。其作業環境為DOS系統,因此在指令的下達方面需要有一定的基礎電腦相關方面的知識,在學習或是測試中並不建議直接就以自己在用的硬碟下去大膽嘗試,最好還是
拿已退休不用的硬碟。(若不熟悉的朋友最好先涉獵相關方面的知識,
千萬別衝動丫!)
EXIT(熱鍵Alt+X):退出到DOS。
ID:硬碟檢測,包括硬碟容量、磁頭數、扇區數、SN序列號、Firmware版本號、LBA值、支持的DMA級別、是否支持HPA、是否支持AAM、SMART開關狀態、安全模式級別及開關狀態……等)。
INIT:硬碟初始化,包括Device Reset(硬碟重置)、Setting Drive Parameters(設定硬碟參數)、Recalibrate(重校準)。
ERASE:快速刪除功能,每個刪除單位等於255個扇區.
AERASE:高級刪除功能,可以將指定扇區段內的數據逐扇區地徹底刪除(比ERASE慢),每個刪除單位等於1個扇區。
HPA:硬碟容量剪切功能,可以減少硬碟的容量,使BIOS檢測容量減少,但DM之類的獨立於BIOS檢測硬碟容量的軟體仍會顯示出硬碟原始容量。
NHPA:將硬碟容量恢復為真實容量。
RHPA:忽略容量剪切,顯示硬碟的真實容量。
CLS:清屏。
PWD:給硬碟加USER密碼,最多32位,什麼也不輸入表示取消。被鎖的硬碟完全無法讀寫,低格、分區等一切讀寫操作都無效。如果加密碼成功,按F2鍵後可以看到Security一項後面有紅色的ON。要注意,設置完密碼後必須關閉電源後在開機才會使密碼起作用(其實大部份的NB都有這樣的功能)
UNLOCK:對硬碟解鎖。先選擇0(USER),再正確輸入密碼。注意:選擇1(Master)無法解開密碼。
DISPWD:解除密碼,先選擇0(USER),再正確輸入密碼。在用DISPWD之前必須先用UNLOCK命令解鎖。要注意,除了用UNLOCK和DISPWD命令可以解密碼之外,沒有任何辦法可以解鎖。而且一旦將密碼遺忘(或輸入錯誤),也沒有任何辦法可以解鎖。如果解密碼成功,按F2鍵後可以看到Security一項後面有灰色的OFF。注意:選擇1(Master)無法解開密碼。
RPM:硬碟轉速度量(非常不准,每次測量數值都不同)。
TOF:為指定的扇區段建立映像文件(最大2G)。
FF:從映像文件(最大2G)恢復為扇區段。
AAM:自動噪音管理。可以用AAM(自動噪音管理)命令「所聽即所得」式的調節硬碟的噪音。按F2鍵後如果有AAM字樣,就表示硬碟支持噪音調節。鍵入AAM命令後,會顯示出當前硬碟的噪音級別,並且可以馬上就聽到硬碟的讀寫噪音,要注意硬碟的噪音和性能是成正比的,噪音越大,性能越高,反之亦然。進入AAM命令後,按0鍵可以關閉AAM功能,按M鍵可以將噪音調至最小(性能最低),按P鍵可以將噪音調至最大(性能最高),按+加號和-減號可以自由調整硬碟的噪音值(數值範圍從0到126),按L鍵可以獲得噪音和性能的中間值(對某些硬碟如果按+加號和-減號無效,而又不想讓噪音級別為最大或最小,可以按L鍵取噪音中間值),按D鍵表示關閉AAM功能,按ENTER鍵表示調整結束(個人還從沒用過)
FDISK:快速地將硬碟用FAT32格式分為一個區(其實只是寫入了一個MBR主引導記錄),並設為激活(80H),但要使用還需用FORMAT完全格式化。
SMART:顯示SMART參數,並可以對SMART進行各項相關操作。SMART ON可以開啟SMART功能,SMART OFF可以關閉SMART功能,SMART TEST可以對SMART進行檢測。
PORT(熱鍵Shift+F3):顯示各IDE口上的硬碟,按相應的數字即可選擇相應口的硬碟,之後該口會被記錄在/CFG目錄下的MHDD.CFG文件中,1表示IDE1口主,2表示IDE1口從,3表示IDE2口主,4表示IDE2口從,下次再進入MHDD後此口就成了默認口,編輯MHDD.CFG文件改變該值就可以改變MHDD默認的檢測端口。所以,如果進入MHDD後按F2提示Disk Not Ready,就說明當前硬碟沒有接在上次MHDD默認的那個口上,此時可以使用PORT命令重新選擇硬碟(或更改MHDD.CFG文件)。
CX:對昆騰CX和LCT(包括LA、LB、LC)系列硬碟進行尋道測試,可以考驗這兩類硬碟上的飛利浦TDA5247芯片的穩定性(因為質量不好的5247芯片在頻繁尋道時最容易露出馬腳)。按ESC鍵停止。此命令也可用在其他硬碟上,它主要通過頻繁隨機尋道來提升硬碟馬達電機驅動芯片的溫度,從而測試硬碟在強負荷下的穩定性。
WAIT:等待硬碟就位。
STOP(熱鍵Shift+F4):關閉硬碟馬達。 (這邊要注意的是只是馬達停止,不是power off)
IBME:查看IBM硬碟缺陷表(P-LIST)。此時要記錄大量數據,缺陷表越大,生成的文件(在IBMLST目錄下)越大,如果MHDD存在軟碟上的話,有可能會空間不足;
FUJLST:查看富士通硬碟缺陷表(P-LIST)。此時要記錄大量數據,缺陷表越大,生成的文件(在FUJLST目錄下)越大,如果MHDD存在軟碟上的話,有可能會空間不足;
MAKEBAD:人為地在某個指定區域內製造壞道。注意,由它生成的壞道很難修復。
RANDOMBAD:隨機地在硬碟的各個地方生成壞道,按ESC鍵停止生成。注意,由它生成的壞道很難修復。
R(熱鍵F3):硬碟復位。比如使用了PWD加密碼後,為了使密碼馬上生效,可以用此命令。
FUCKFUJ、KILLFUJ、AKILLFUJ:都是刻意破壞富士通硬碟的命令,一定謹慎使用,否則硬碟將被徹底損壞,無法修復。某一切正常的富士通硬碟,在使用FUCKFUJ命令後,僅一、兩秒種,就提示破壞成功,重新啟動後,連自檢動作都消失了,主板檢測不到,硬碟徹底報廢。 (很好奇這個指令,有哪位烈士若是試了,請告訴我結果,呵~)
SCAN(熱鍵F4):碟面掃瞄,可以用特定模式來修復壞扇區,其中:
[Scan in: CHS/LBA]:以CHS或LBA模式掃瞄。(CHS只對500M以下的老硬碟有效)
[Starting CYL]:設定開始掃瞄的柱面。
[Starting LBA]:設定開始掃瞄的LBA值。
[Log: On/Off]:是否寫入日誌文件。
[Remap: On/Off](重新映像):是否修復壞扇區。
[Ending CYL]:設定終止掃瞄的柱面
[Ending LBA]:設定終止掃瞄的LBA值。
[Timeout(sec)]:設定超時值,從1到200,默認值為30。
[Advanced LBA log](高級LBA日誌):此項不支持。
[Standby after scan]:掃瞄結束後關閉硬碟馬達,這樣即可使SCAN掃瞄結束後,硬碟能夠自動切斷供電,但主機還是加電的(屬於無人職守功能)。
[Loop the test/repair]:循環檢測和修復,主要用於反覆地修復頑固型壞道。(但不建議使用,因為若是壞扇區嚴重的地方,重覆不斷的去test or repair亦有可能導致磁頭受損)
[Erase WAITs](刪除等待):此項主要用於修復壞道,而且修復效果要比REMAP更為理想,尤其對
IBM硬碟的壞道最為奏效,但要注意被修復的地方的數據是要被破壞的(因為Erase WAITS的每個刪除單位是255個扇區)。Erase WAITS的時間默認為250毫秒,數值可設置範圍從10到10000。要想設置默認時間,可以打開/CFG目錄下的MHDD.CFG文件,修改相應項目即可更改Erase WAITS數值。此數值主要用來設定
MHDD確定壞道的讀取時間值(即讀取某扇區塊時如果讀取時間達到或超過該數值,就認為該塊為壞道,並開始試圖修復),一般情況下,不必更改此數值,否則會影響壞道的界定和修復效果。
屏幕第一行的左半部分為為狀態寄存器,右半部分為錯誤寄存器;在屏幕第一行的中間(在BUSY和AMNF之間)有一段空白區域,如果硬碟被加了密碼,此處會顯示PWD;如果硬碟用HPA做了剪切,此處會顯示HPA;
屏幕第二行的左半部分為當前硬碟的物理參數,右半部分為當前正在掃瞄的位置;
屏幕右下角為計時器,Start表示開始掃瞄的時間,Time表示已消耗的時間,End表示預計結束的時間,結束後會再顯示Time Count,表示總共耗費了多長的時間;
在掃瞄時,每個長方塊代表255個扇區(在LBA模式下)或代表63個扇區(在CHS模式下);
掃瞄過程可隨時按ESC鍵終止;
方塊從上到下依次表示從正常到異常,讀寫速度由快到慢。正常情況下,應該只出現第一個和第二個灰色方塊;
如果出現淺灰色方塊(第三個方塊),則代表該處讀取耗時較多;
如果出現綠色和褐色方塊(第三個和第四個方塊),則代表此處讀取異常,但還未產生 壞道;
如果出現紅色方塊(第六個,即最後一個方塊),則代表此處讀取吃力,馬上就要產生壞道;
如果出現問號?,則表示此處讀取錯誤,有嚴重物理壞道,無法修復。
注1:有些讀寫速度奇慢的硬碟如果用MHDD的F4 SCAN掃瞄並把EraseWAITS打開就可以看到,要麼均勻分佈著很多W,要麼就是遍佈著很多五顏六色的方塊,這說明這類硬碟之所以讀寫速度奇慢,就是因為大量的碟片扇區有瑕疵,造成讀寫每個扇區都會耗費較長的時間,綜合到一起就導致了整個硬碟讀寫速度奇慢。
注2:老型號硬碟(2、3G以下)由於性能較低、速度較慢,因此在F4 SCAN檢測時很少出現第一個方塊,而出現第二和第三個方塊,甚至會出現第四個方塊(綠色方塊),這種情況是由於老硬碟讀寫速度慢引起的,並不說明那些扇區讀寫異常。
在掃瞄時使用箭頭鍵可以靈活地控制掃瞄的進程,很像VCD播放機:↑快進2%;↓後退2%;←後退0.1%;→快進0.1%。靈活運用箭頭鍵,可以對不穩定、壞道頑固的區段進行反覆掃瞄和修復。
其實上面的指令,很多我也沒試過,呵~若有試過的朋友歡迎告知一下結果!
不過,MHDD在速度上的表現確實是不錯,剛好手邊有一顆2.5"160G的硬碟,Erase整個硬碟也只需大約40分鐘的時間(我想依各人的硬體規格應該也會有所差別)
對於上面解說的部份有不明瞭的朋友也可以比對,下面會再介紹一下如果判斷程序的執行狀況
ERR - 上一步的操作結果有錯誤。當這個閃亮指示閃起來,注意螢幕的右上角,錯誤類型型顯示在那裏。
DREQ - 硬碟接受和主機(PC)交換資料
DRSC - 記憶體初檢通過
WRFT - 寫入失敗
DRDY - 記憶體找到
BUSY - 硬碟忙且對指令無反應
HPA - 使用了HPA功能修改過容量
PWD - 硬碟被密碼加鎖了
ERR 該處紅色閃亮,指出現某種錯誤,同時右半部的狀態指示反映錯誤的形態。
右半部(當左半部“ERR”閃紅時)
AMNF - 位址標記出錯、找不到位址標誌
T0NF - 找不到0磁軌
ABRT - 指令被中止、Abort,拒絕命令
IDNF - 找不到磁區ID,磁區標誌出錯
UNCR - 不可校正的錯誤,又稱ECC錯誤
BBK - 壞塊標記錯誤